在使用电脑的时候,有时发现一个磁盘空间不足了,而另一个磁盘空间还有很多,那么怎么把一个磁盘空间划分给另一个磁盘呢?
今天U盘君就要和大家分享这个教程。文件多的朋友可以学习一下。
磁盘划分方法如下:
1、右键点击桌面上的“计算机”图标,然后选择“管理”选项,如下图;

2、接下来,我们一起来看,U盘君是D盘空间不够了,而E盘还有很多,那么我们右键点击E盘,选择“压缩卷”;(注意,小编是双硬盘,只能在同一个硬盘内进行划分 D和E是同一个硬盘的磁盘)

3、出现可压缩的容量,空余150G只能压缩60G出来。
无法将卷压缩到超出任何不可移动的文件所在的点”,也就是说,C盘有一些文件在占用这部分空间,而这部分空间明明就是在空闲状态,其实这是系统的自我保护,或者说是系统默认保护。

不过最编60G也够用了,就不再操作。点击压缩后开始压缩可分配空间。时间比较久,我们要等待一下。小编的盘比较大,等待时间很长。
4、这时我们看到58G左右的未分配可用空间,然后点击D盘,右键选择“扩展卷”;
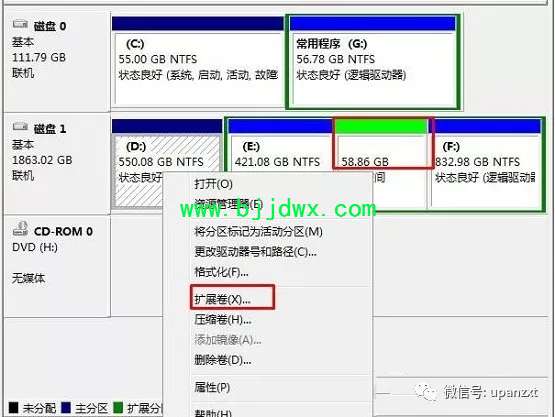
3、出现向导后点击下一步,然后看下可用空间对不对,再点下一步


4、出现完成,点击完成按钮

由于小编的D盘是机械硬盘的第一个分区,所以在扩展磁盘时会出现基本磁盘转为动态磁盘的提示,并且假如C 盘有系统的话,建议大家不要合并,没有的话就全所谓了。

好了,磁盘划分完毕

最后大家打开计算机,看看是不是D盘空间可用的多了很多。
U盘君还是推荐小伙伴,以上方法有点繁琐还风险,建议下载雨林木风U盘启动盘制作工具www.ylmfu.com,一键制作U盘启动盘,就可以进入pe里面的DG或者PQ工具进行分区,更加靠谱,还能装系统呢!


以上就是Windows下磁盘划分的教程了,希望大家能够喜欢。 |