【路由器】是连接因特网中各局域网、广域网的设备,有了【路由器】可以实现多台电脑一起上网。不过,最近有Win10系统的用户,遇到了无法设置【路由器】的情况,这该怎么办好呢?那要如何解决这样的问题呢?现在小编就和大家说一下Win10设置不了【路由器】的解决方法。 Win10系列软件最新版本下载 Win10系统正式版 立即下载 Win10优化大师 立即下载 win10电脑修复工具 立即下载 步骤如下: 1、断开【路由器】与电信光猫之间的连接,将电脑连接到【路由器】(1、2、3、4任意一个接口)的网线拔出后重新插上; 2、这时我们就可以打开浏览器输入【路由器】的地址,就可以登录了,为了防止后期冲突,按设置向导设置好登录账户密码之后,点击“网络参数”——“LAN口设置”; 3、在“IP地址”后面填写:192.168.X.1(X可以是2-255间的任意数字),设置之后要记住该IP地址,因为后期假如要设置【路由器】的话就需要使用我们刚设置的这个ip地址才可以进入(后期忘记ip地址只能通过重置【路由器】来解决)点击“保存”; 4、设置完成后,我们将猫重新连接到【路由器】的wan口就可以上网了,也可以使用刚设置的ip地址直接打开【路由器】,不存在冲突而导致无法进入【路由器】设置界面的情况。 上述也就是Win10设置不了【路由器】解决方法的内容了;如你在使用【路由器】的时候,也出现【路由器】设置不了的,可以根据上述的步骤去操作,只要你的问题就可以迎刃而解。 问:Win10笔记本电脑怎么设置【路由器】?
我用的是Win10系统的笔记本电脑,昨天刚买了一个【路由器】回来,但是我不知道要怎么设置。
问下大家,Win10笔记本电脑怎么设置【路由器】上网?
答:其实笔记本电脑设置【路由器】的方法,和台式电脑设置【路由器】的方法并没有大多的差异,都需要按照下面的4个步骤进行设置。
1、【路由器】线路连接
2、设置电脑IP地址
3、设置【路由器】上网
4、检查设置是否成功
 Win10
注意问题:
(1)、假如【路由器】已经设置过了,建议先把【路由器】恢复出厂设置,然后再按照下面的内容设置。
不知道如何把【路由器】恢复出厂设置的用户,可以点击阅读下面的教程:
无线【路由器】怎么恢复出厂设置?
(2)、假如你的【路由器】可以正常上网,只是想用Win10笔记本电脑,设置【路由器】(wifi)密码。可以点击阅读下面的文章:
Win10电脑怎么设置(WIFI)密码? 一、【路由器】线路连接
绝大多数的无线【路由器】上有5个网线接口,1个WAN口,4个LAN口;请按照下面的方式进行连接:
1、【路由器】的WAN口,用网线连接到猫的网口;
假如你家宽带没有用到猫,则需要把入户的宽带网线,插在【路由器】的WAN口。
2、Win10笔记本电脑,可以通过有线、无线的方式,连接到【路由器】。
假如使用有线的方式连接,则Win10笔记本电脑,需要用网线连接到【路由器】的LAN口。
 【路由器】正确线路连接图
假如使用无线的方式连接,则让Win10笔记本电脑,连接到【路由器】默认无线信号即可。
重要说明:
(1)、新买的无线【路由器】、恢复出厂设置后的【路由器】;在接通电源的时候,会发射一个默认的无线信号,并且这个无线信号没有密码。
所以,Win10笔记本电脑,可以直接连接到【路由器】默认的无线信号。
(2)、请新手、小白用户记住,电脑不能上网,也可以设置【路由器】的。假如你不相信这一点,那么没有必要继续阅读下面的内容了,请关闭网页。
假如你要问我为什么电脑不能上网,也可以设置【路由器】的话。鸿哥只能告诉你,这涉及到局域网通信技术,至于什么是局域网,我就不展示介绍了;感兴趣的自己百度搜索:局域网 查阅资料。
(3)、Win10笔记本电脑,不要既用网线连接到【路由器】的LAN口,又连接了【路由器】默认的无线信号。有线连接、无线连接,同一时刻,只能使用一种方式。 二、设置电脑IP地址
完成【路由器】的线路连接后,接着需要把Win10笔记本电脑的IP地址,设置成 自动获得,如下图。
 把Win10笔记本电脑IP地址,设置成 自动获得
假如不知道如何把Win10笔记本电脑IP地址,设置成自动获得,请仔细阅读下面的内容:
1、同时按住键盘上的 Win + R 组合按键,打开 运行程序界面
 同时按住键盘上的 Win + R 组合按键
注意问题:
Win按键,在键盘左下角Alt按键的旁边,Win按键上面有一个微软的logo,请注意查找。
2、在运行程序里面输入 ncpa.cpl——>点击”确定”
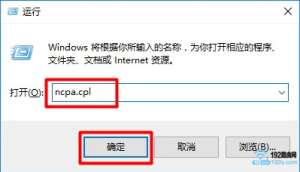 在运行程序里面输入 ncpa.cpl
3、鼠标右击“以太网”(本地连接)——>选择“属性”打开。
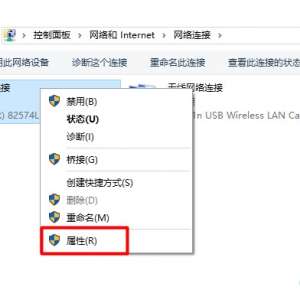 打开本地连接(以太网)的 属性
4、找到、选择“Internet协议版本4(TCP/IPv4)”——>点击“属性”(或者双击“Internet协议版本4(TCP/IPv4)”)。
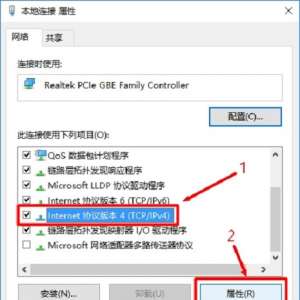 选择“Internet协议版本4(TCP/IPv4)”打开
5、勾选“自动获得IP地址”和“自动获得DNS服务器地址”——>点击“确定”。
 把Win10笔记本电脑IP地址,设置成 自动获得
再次用鼠标右击“WLAN”(无线网络连接)——>选择:属性 打开。然后重复上面的设置步骤。 三、设置【路由器】上网 1、查看设置网址
(1)、【路由器】的设置网址,通常又叫做:管理页面地址、登录地址、登录IP地址等。
(2)、不同的【路由器】,设置网址可能不一样;所以,大家需要知道自己【路由器】的设置网址信息,才能登录到自己【路由器】的设置页面。
(3)、【路由器】的设置网址,可以在这台【路由器】底部标贴中查看到。
如下图所示,鸿哥用来演示的这台【路由器】,它的设置网址是:falogin.cn
 查看【路由器】的设置网址
注意问题:
【路由器】底部标贴中 管理页面、【路由器】IP、登录地址、管理地址 等后面的信息,就是设置网址。 2、打开设置页面
打开Win10笔记本电脑中的浏览器,在浏览器中输入:【路由器】设置网址,打开【路由器】的设置页面,根据页面提示操作。
PS:鸿哥用来演示的【路由器】,它的设置网址是:falogin.cn 。
所以我就在Win10浏览器中输入:falogin.cn 打开设置页面——>然后根据页面的提示,给【路由器】设置一个“登录密码”。
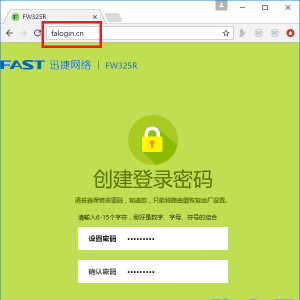 打开【路由器】设置页面,登录登录密码
可能遇到的问题:
在Win10笔记本电脑浏览器中输入:【路由器】设置网址后,打不开【路由器】的设置页面;这个问题的解决办法,请参考下面的教程:
【路由器】设置页面打不开怎么办? 3、设置上网参数
目前市面上的无线【路由器】,都具备自动检测:上网方式 的功能,非常的方便。我们只需要等待几秒钟,根据检测的结果,设置上网参数即可。
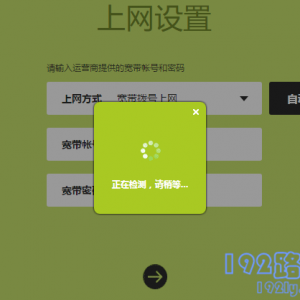 【路由器】自动检测:上网方式
(1)、假如【路由器】检测到“上网方式”是:宽带拨号上网 ——>请在下面填写:“宽带账号”、“宽带密码”——>然后点击“下一步”。
 设置无线【路由器】上网 1
(2)、假如【路由器】检测到“上网方式”是:自动获得IP地址 ——>则不需要其它的设置了,直接点击“下一步”即可。
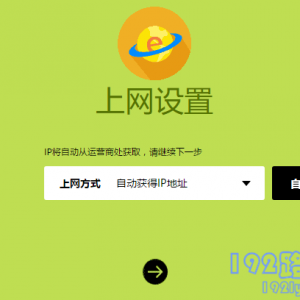 设置无线【路由器】上网 2
(3)、假如【路由器】检测到“上网方式”是:固定IP地址 ——>需要在下方填写:IP地址、子网掩码、默认网关、首选DNS、备用DNS 信息。
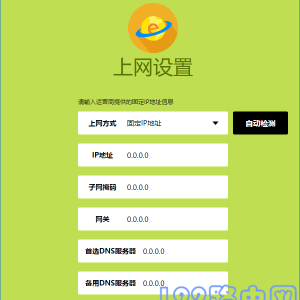 设置无线【路由器】上网 3 4、设置无线参数
完成【路由器】的上网参数设置后,接着就应该设置【路由器】的 无线名称、无线密码 ,如下图所示。
 设置【路由器】的 (WIFI)名称、(WIFI)密码
重要说明:
(1)、“无线名称”最好不要用中文汉字来设置。因为,目前还有些手机、笔记本电脑、平板电脑等无线设备,不支持中文名称的无线信号。
(2)、“无线密码”,鸿哥建议大家用:大写字母+小写字母+数字+符号的组合来设置,并且无线密码的长度要大于8位。这样可最确保无线网络的安全性,不会被破解(WIFI)密码。 5、完成设置
设置好【路由器】的 无线名称、无线密码后,【路由器】就没有需要设置的地方了。根据页面中的提示信息,完成对【路由器】的设置即可。
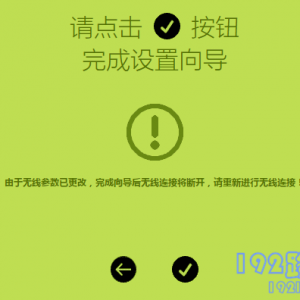 无线【路由器】设置完成 四、检查设置是否成功
1、重新在Win10笔记本电脑的浏览器中,输入【路由器】的设置网址,打开登录页面——>然后输入:登录密码(管理员密码),登录到【路由器】的设置界面。
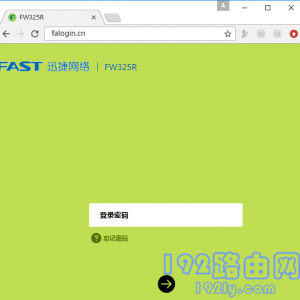 重新登录到【路由器】的设置页面
2、登录到【路由器】的设置界面后,在设置页面中找到、打开“上网设置”或者“WAN口设置”选项,就可以看到【路由器】的联网状态信息了。
(1)、假如页面中显示:WAN口网络已连接、已连接、连接成功 等提示,如下图所示。
说明【路由器】设置成功,电脑、手机可以连接这台【路由器】正常上网了。
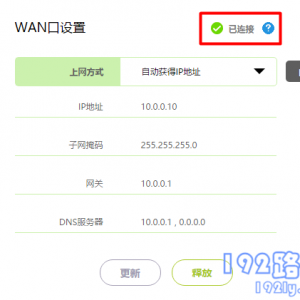 【路由器】设置成功,可以上网了
(2)、假如页面中显示:已断开、正在连接、未连接、未查网线、服务器无响应等提示,如下图所示。
【路由器】设置后连不上网怎么办?
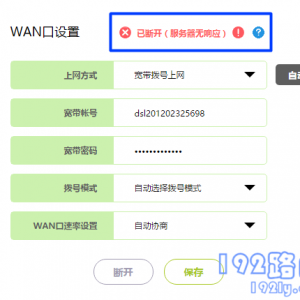 【路由器】设置失败,不能上网
以上就是用Win10笔记本电脑,设置【路由器】上网时的详细操作步骤。新手用户,建议多浏览几次文章,并严格按照文章中的步骤进行操作。假如还有疑问,可以在文章下面的评论区域中,详细描述你的问题。
相关文章: Win10打不开tplogin.cn怎么办? Win10 192.168.1.1打不开怎么办? Win10如何设置水星无线【路由器】? Win10腾达无线【路由器】怎么设置? Win10安装tplink【路由器】的方法 |
Powered by Discuz! X3.4
© 2001-2023 Discuz! Team.